Start the E-Sign process right from ContractSafe. Once everything is signed, your records are updated automatically for you.
Already use another E-Sign provider? No problem! ContractSafe has a direct integration with DocuSign and can also integrate with other E-Sign providers. See instructions for the DocuSign integration here. ContractSafe can also link up with other e-sign platforms via our Zapier integration.
Table of contents
- Enable E-Signature in ContractSafe
- Sending a document for E-Signature
- Managing E-Sign reminders and notifications
- Video Tutorial
Note: E-Signature is included in our Finalize and Maximize packages. Pricing page here.
Enable E-Signature in ContractSafe
Go to Settings > AI and Workflow Options

Turn on E-Sign

Sending a document for E-Signature
Once your document is in ContractSafe, go to the contract page.
From there, select Sign at the top right of the page.
In this pop-up window, you add the signer’s name and email

Set the signing order (who the contract needs to go to first) if needed. Select Next
Adding fields
In this new window, add the fields you want to be included for the signer (Fill Name, title, Signature, Date Signed, etc.). You’ll do this for each signer represented by different colors (see below)
Note: If you select Me (now) you will be able to Auto-fill fields like Date signed, Full name, Email Address, Company, and Title.
Select Next
Reviewing signers
Review signers and add any cc's along with a custom message and title for the document. Each signer will then receive a copy of the agreement for them to add their E-Signature.
Note: Signers do NOT need to have a ContractSafe account. They’ll be able to add their E-Signature through the email they’ll receive
Tracking E-Signing progress
Signers will receive email reminders to E-Sign the contract.
Note: By default, signers will receive an email reminder to sign after 3 and 7 days. After that, reminders can only be sent manually. See this article to change your default settings or manually send reminder emails.
As they sign, the contract will update automatically in ContractSafe which you can track through the E-Sign icon.
 |
The beginning of the E-Sign process. (It also means that the contract has not been sent out for signature yet) |
 |
When it’s awaiting signature. Select the icon to get a status update or cancel the signing process. |
 |
The signing is complete. You’ll still be able to see who signed, and there’s a full audit trail of the signing process attached to the final document. |
The contract will update automatically. The unsigned document will be added as an attachment for reference and the document will be marked as Fully Executed. You’re all set!
Managing E-Sign email reminders and notifications
Note: ContractSafe E-Sign uses DropBox Sign to power our E-Sign feature. To manage the settings, you’ll need to sign into DropBox Sign first.
Log Into Dropbox Sign
Go to https://app.hellosign.com/account/logIn
Use your ContractSafe login credentials. If this is your first time to log in, type in your ContractSafe email, then select forgot your password to create one.

Sending an reminder email
Once logged in, you will be redirected to the Home page where you will see an overview of your Documents (1) Pending Signature, (2) Pending your signature, (3) Draft, and (4) Signed. 
Click on any of the four, and you will then see the applicable documents. Adjacent to the document name are the three dots where you can send the email reminder
Select which signers you'd like to send an email reminder to and select Send
Changing your default notification settings
Select your profile in the top right of the screen and select Settings
Select Profile in your settings menu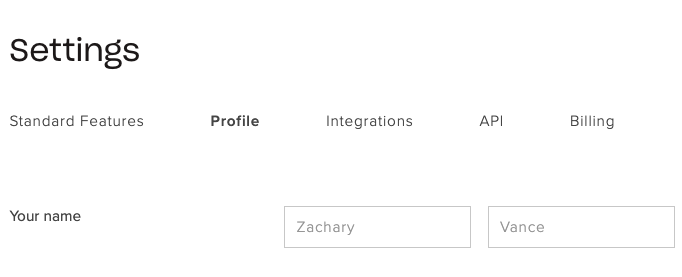
Scroll down to Notifications and check the box next to any notification you prefer. 
Be sure to Save your changes!
Video Tutorial:
Please reach out to support@contractsafe.com for any questions.

