How to Redline Contracts
Generate a redline to highlight the differences between two documents.
Generating a redline by comparing two existing documents
- Confirm that both documents are uploaded to your account or that you have one uploaded as an attachment.
- Open the document you want to compare to an attachment or other document in your account.
- Once you've selected a document and have accessed its Contract Page, select More in the top right-hand corner.

- Select Redline.

- Choose your Comparison Document by clicking on the Select dropdown. There are three options to choose from:
a. Attachments - Presents you with the attachments placed directly on the contract.
b. Linked Docs - Presents you with your linked documents presently on ContractSafe
c. Other Contracts in My Account - If the document you wish to Redline is not present in any of the two above, but is still on the ContractSafe account, you can click "Select" to search for the name of an existing document by typing a term and clicking the magnifying glass.
- Once you have selected the comparison document, select Generate Redline

Once selected, you will receive this pop-up message
- View your redline results through the document emailed to you or by viewing the document added to your attachments in ContractSafe. You'll see an example result below:
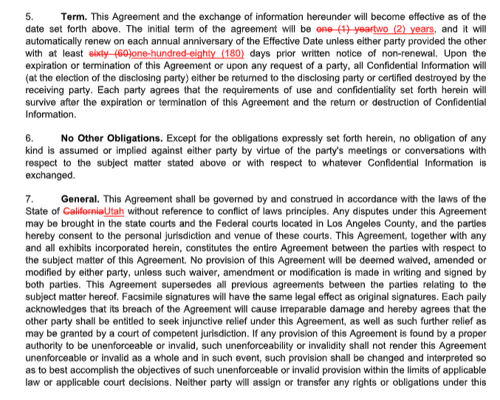
All Redlined documents are automatically added to the Contract as an attachment. The naming scheme starts with the Date_Redline_Name of the Document as seen here:
Replace a contract and generate a Redline at the same time.
- Starting after Step 3 above, select Replace Contract after you select More.

- Select Save as Attachment and Generate Redline, then drag and drop a file or click the cloud icon to browse for the replacement document.

- You will now see the newly uploaded contract and your old one added as an attachment. You can view your redline results by accessing the redline document added to your attachments.

If you need further assistance, please reach out to support@contractsafe.com