Using Required Fields and Forms
Non-Administrative Users will learn how to identify and complete required fields and forms! You'll also learn about the new columns and filters available to confirm all required fields are completed.
Identifying Which Fields and Forms are Required
Non-Administrative users can follow the steps below to confirm which Fields and Forms require information.
Administrative Users will indicate which Fields and Forms are required for various documents. Guide for Administrative Users
Required Fields on the Contract Page
Within the Form Section found on the Contract Page, Required Fields will be indicated with a * and displayed in red if required information is missing. In the example below, My Company and Counterparty are Required Fields.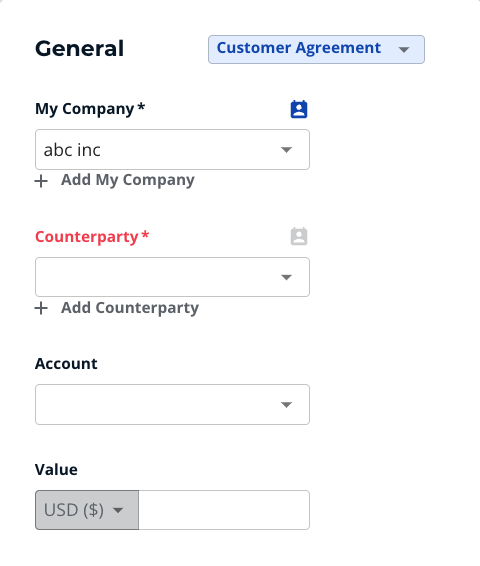
Required Forms on the Contract Page
Select the Form Dropdown on the Contract Page. Required Forms will be indicated with a * to help you confirm which forms have Required Fields for this document. In the example below, Default and Property Info are indicated as Required Forms for this document.
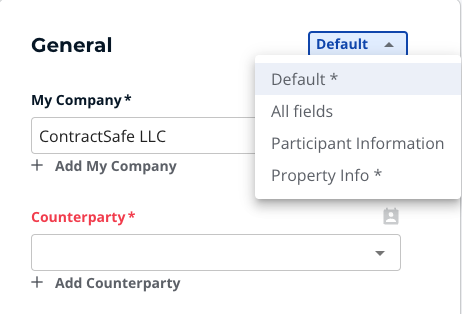
Required Fields and Forms on the Contract List
You can now add columns and use your filters to create views and reports regarding Required Fields.
- Columns - You can add columns named "Required Fields Missing" and "Required Forms" to assist with managing Required Fields.
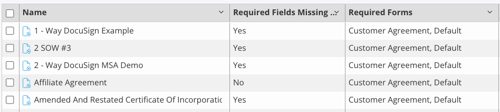
- Filters - You can use your Filters from the Contract List to show documents based on what forms are required and/or whether any Required Fields are missing.
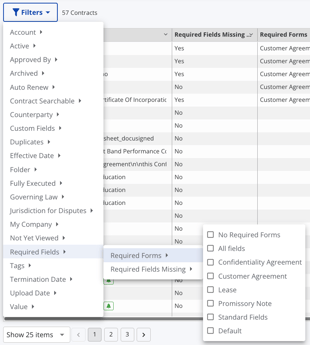
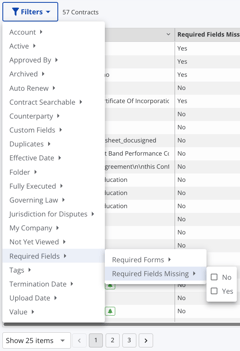
Remember to utilize the saved views and reporting features available on your Contract List to easily find this information or share it with others.
Please reach out to support@contractsafe.com for any questions.